
Integrar PDF en OpenAI con Make.com: Guía Paso a Paso
En este artículo vamos a ver cómo crear un escenario en Make.com (anteriormente Integromat) para procesar PDFs con OpenAI. El objetivo es poder analizar documentos PDF almacenados en Google Drive y obtener respuestas sobre su contenido utilizando la API de OpenAI.
Requisitos
Para poder seguir este tutorial necesitarás:
- Cuenta en Make.com
- Cuenta en OpenAI y API key
- Cuenta de Google Drive
- Un PDF de prueba en tu Google Drive
Creando el escenario
1. Configuración inicial en Make.com
Primero vamos a crear un nuevo escenario en Make.com:
- Hacemos click en “Crear nuevo escenario”
- Buscamos el módulo “Google Drive”
- Seleccionamos “Watch Files”
- Configuramos la autenticación con Google Drive
- Seleccionamos la carpeta donde tendremos nuestros PDFs
2. Descargar el PDF
Para obtener el contenido del PDF:
- Añadimos otro módulo de Google Drive
- Seleccionamos “Download File”
- Mapeamos el ID del archivo del paso anterior
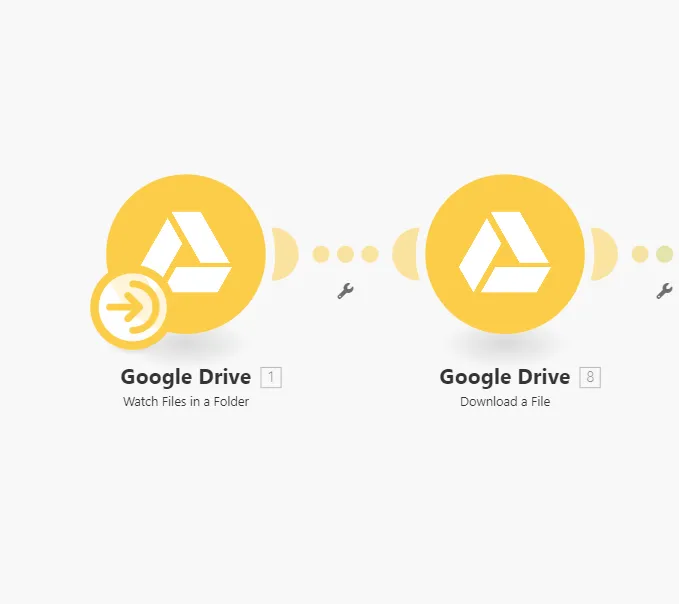
Subiendo el archivo a OpenAI 🗃️
Una vez que se tiene la URL de descarga, se puede utilizar el módulo de subida de archivos de OpenAI para subir el archivo PDF. Es crucial asegurarse de que el archivo del tipo correcto (por ejemplo, .pdf) y asi evitar problemas posteriores.
Esto lo podemos hacer con un filtro de make
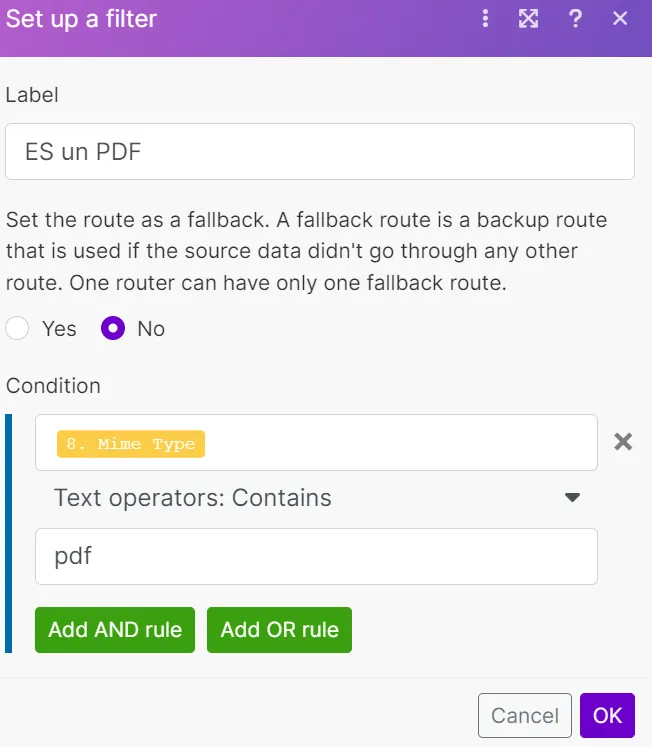
Creando un almacenamiento de vectores 🤔
Para poder buscar dentro del archivo PDF, necesitamos crear un almacenamiento de vectores en OpenAI. Este paso es fundamental para que el asistente de OpenAI pueda buscar dentro del archivo.
Para hacerlo de la manera más sencilla:
- Ve a la plataforma de OpenAI
- Haz click en el menú lateral, sección de Storage
- Click en el botón verde “Create” en la parte superior derecha
- Te aparecerá en la lista de storages uno sin nombre
- Entra y modifica su nombre
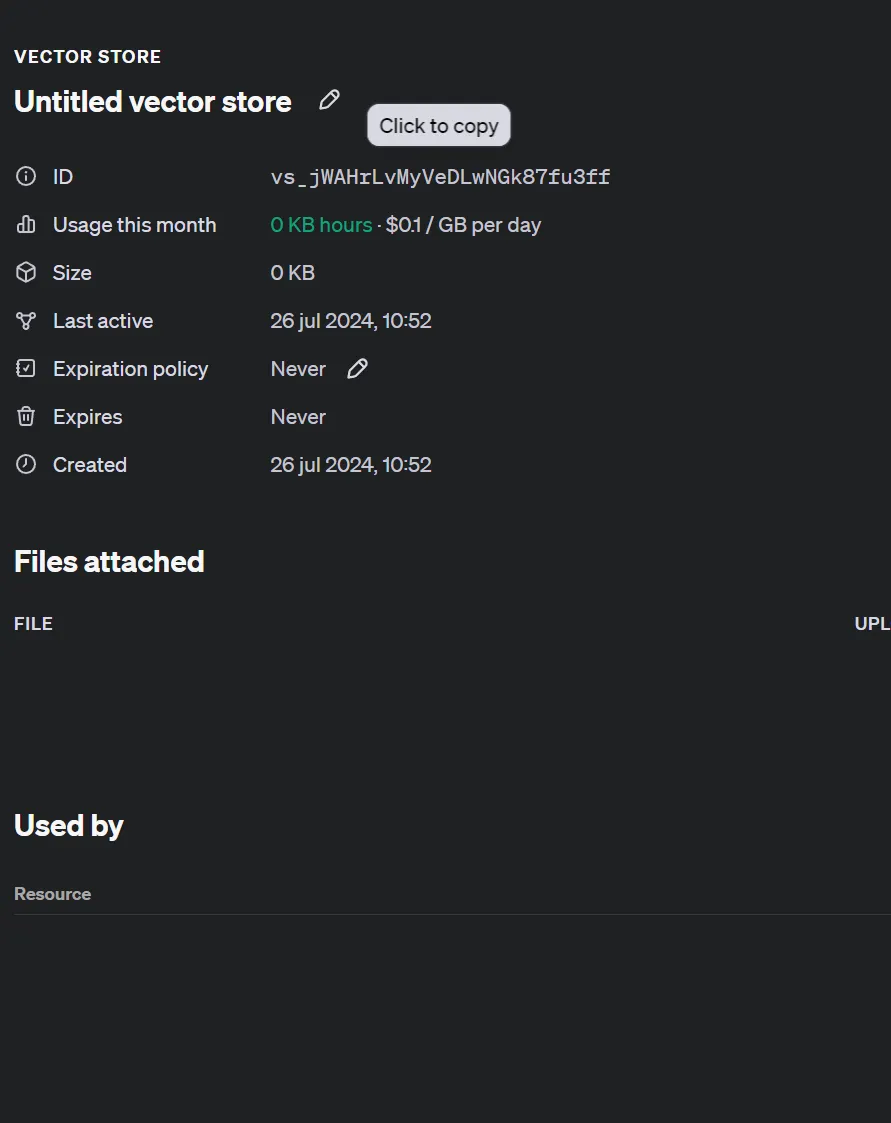
Crear un Asistente de OpenAI 🤖
Una vez que el archivo está subido a nuestro Google Drive y hemos creado el almacenamiento de vectores, necesitamos crear un asistente que pueda interactuar con nuestro PDF. Para ello:
- Ve a https://platform.openai.com/assistants
- Haz click en el botón verde “Create”
- Rellena los datos del asistente según tus necesidades
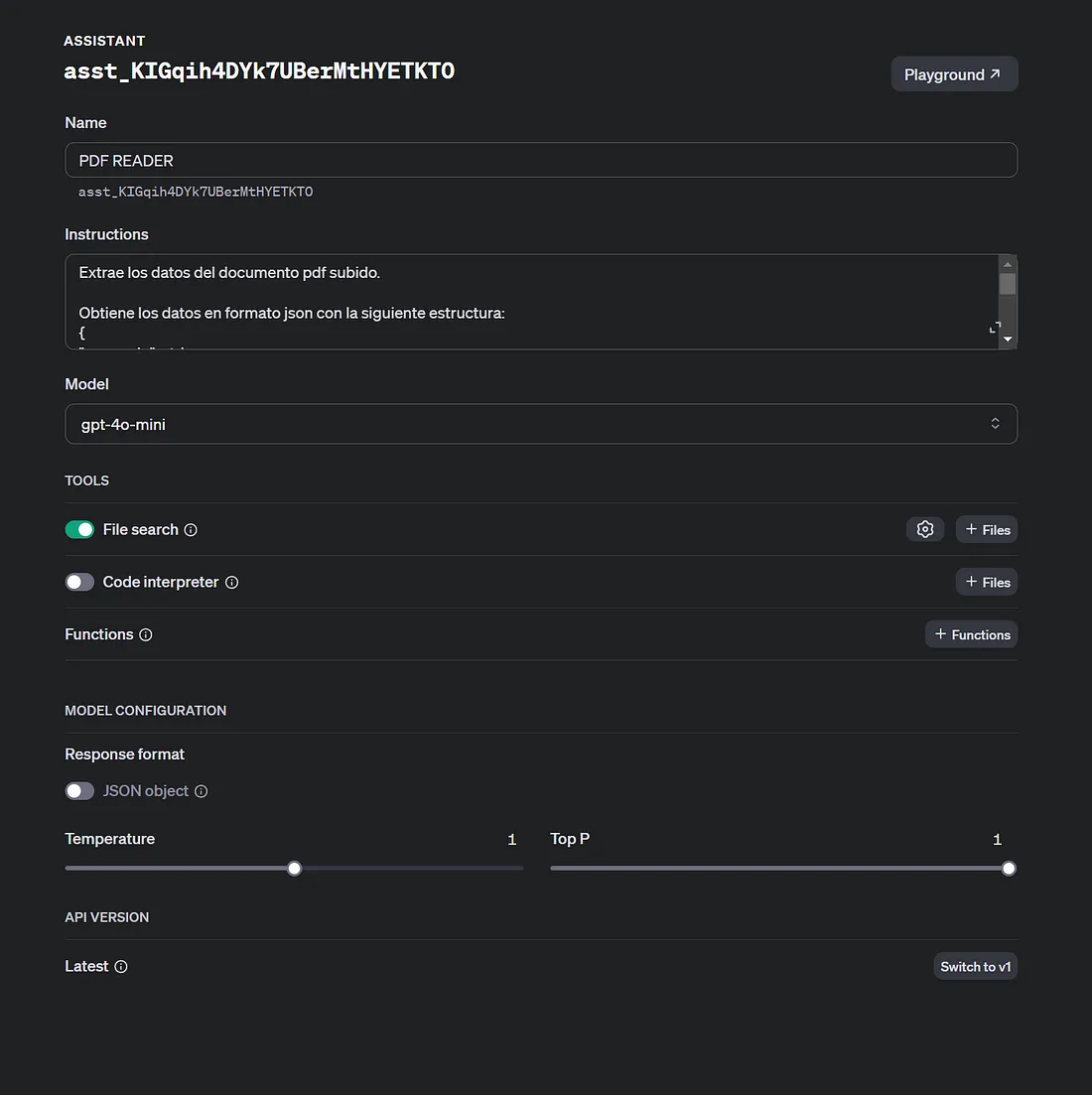
⚠️ Importante: Copia el ID del Asistente, lo necesitarás más adelante para configurar las consultas al PDF.
Uniendo todas las piezas 🧩
Este paso es sumamente importante ya que es donde realmente hacemos la Magia 🪄.
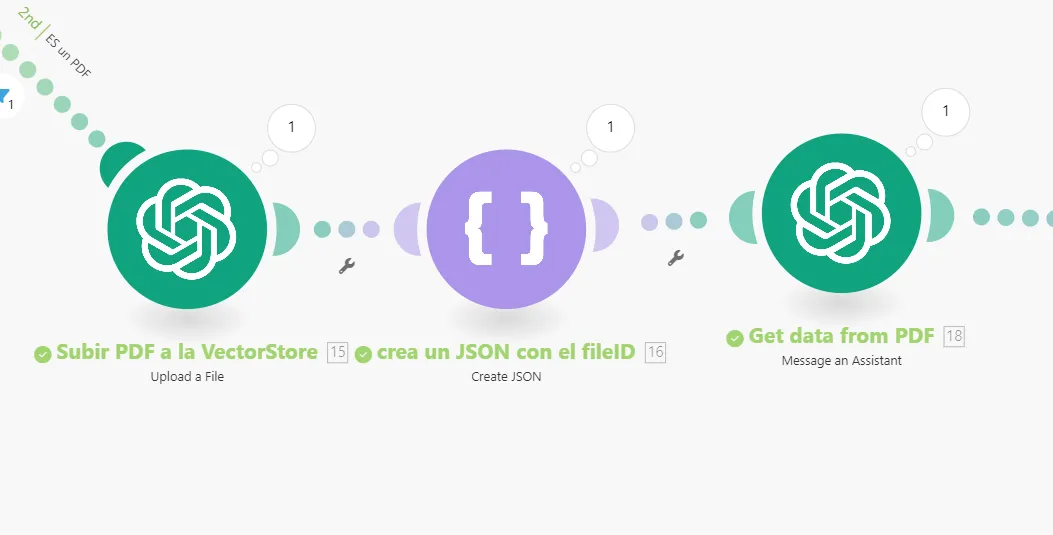
Si nos fijamos en la imagen anterior vemos que lo que hacemos primero es subir nuestro PDF al Vector Storage.
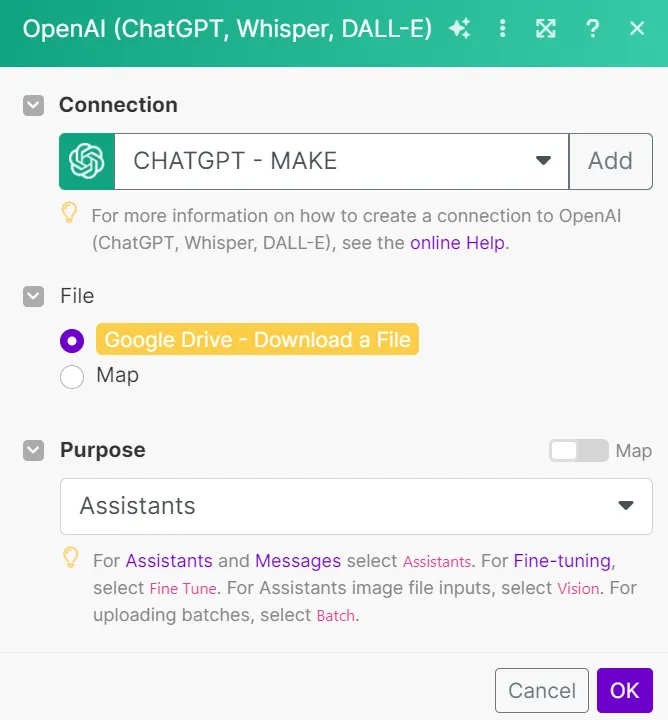
Luego, por comodidad he metido un módulo que genera un JSON a partir del file id que devuelve el módulo anterior, pero se podría obviar y poner el string del JSON a mano en el módulo siguiente.
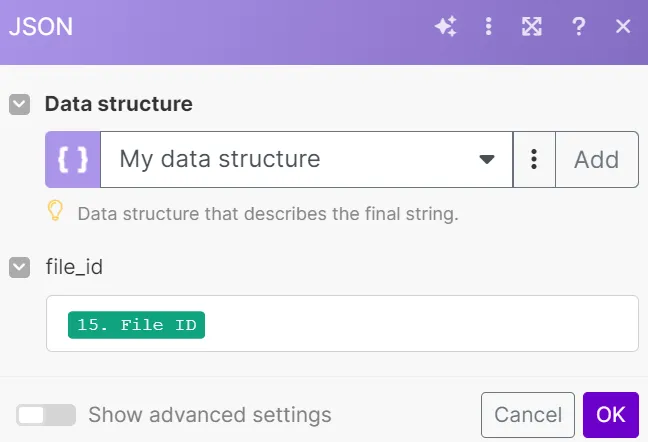
Seguidamente continuamos haciendo una llamada a nuestro asistente que recogerá y buscará en el PDF lo que queremos y nos lo devolverá en el formato que hayamos indicado en el prompt del asistente que hicimos en el paso anterior.
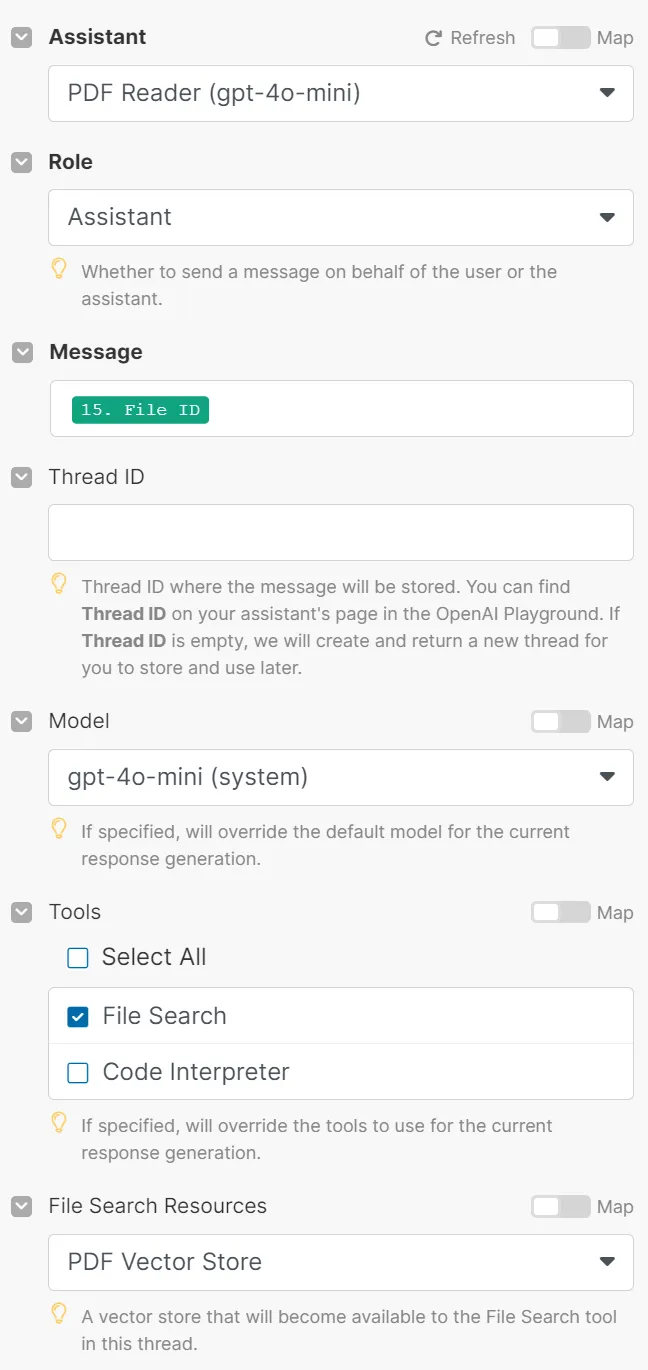
Consejos y consideraciones
Algunos consejos que he aprendido mientras trabajaba con esta integración:
Sobre el tamaño de los PDFs
Ten en cuenta que OpenAI tiene límites en el tamaño del texto que puede procesar. Si tu PDF es muy grande, puede que necesites dividirlo en partes.
Sobre los costes
Recuerda que tanto Make.com como OpenAI tienen costes asociados al uso. Monitoriza tu consumo, especialmente al principio.
Sobre la seguridad
No olvides proteger tu API key y validar los archivos que recibes. Nunca está de más añadir algunas validaciones básicas.
Para terminar
Esta es una forma bastante sencilla de procesar PDFs con IA. Las posibilidades son enormes: puedes analizar contratos, procesar facturas, extraer información de documentación técnica… todo depende de cómo configures el prompt y qué necesites obtener de tus documentos.
Si tienes dudas o quieres compartir cómo has adaptado esta solución a tus necesidades, no dudes en contactarme.